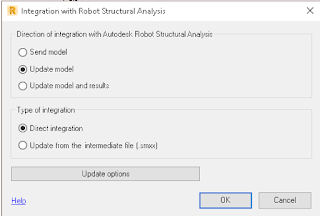SQL Server เป็น Version ล่าสุด 2017 โดยการสร้าง Database จะ Default เป็น us_english การเปลี่ยนภาษาไทย จะต้องใช้ Command query ใหม่
ต้อง Connect กับ SQL server cloud ก่อน ใช้ SQL Management studio
connection site เช่น
mybookname.database.windows.net,1433
และตามด้วย username,password
1433 หมายถึง SQL Server standard port
ใช้ SQL Management แล้วสร้าง query
1. Check ภาษาปัจจุบัน
select @@language
2. ดูว่า Keyword ที่จะเปลี่ยนมีอะไรบ้าง
exec sp_helplanguage
Go
3. ตั้งค่า ภาษาไทย
set Language 'Thai'
4 สำคัญมาก ต้อง Create Database ด้วย THAI_CI_AS
CREATE DATABASE TestDB
COLLATE THAI_CI_AS;
GO
Note การ Connect กับ Server ต้อง Allow Firewall ต้องเข้าไปที่ Database ที่ตั้งอยู่
และ Add Current IP กับ Save
การ Transfer data สามารถใช้ Import Export Tool ของ SQL Sever 2017 Management ได้
แต่มีข้อที่สำคัญมาก ในการ Transfer Table จาก Tool Management Table Field ไม่ compatible ในบาง Field เช่น nullable เป็นต้น